How to Access Your Computer from Anywhere
Accessing your computer from anywhere can be incredibly convenient, whether you need to retrieve files, use software, or troubleshoot an issue remotely. Here’s a guide on how to set up remote access to your computer.
**1. Choose a Remote Access Tool
There are several tools available that allow you to access your computer remotely. Some popular options include:
- TeamViewer: A widely used remote access tool that is free for personal use.
- Chrome Remote Desktop: A free, browser-based solution from Google.
- Microsoft Remote Desktop: A built-in tool for Windows users, best used within a Windows ecosystem.
- AnyDesk: A lightweight and fast remote access tool with a free tier for personal use.
- LogMeIn: A robust, subscription-based remote access solution.
**2. Set Up Remote Access Software
For TeamViewer:
- Download and install TeamViewer on both your home computer and the device you want to use for remote access.
- Create a TeamViewer account and log in on both devices.
- Use the TeamViewer ID and password to connect to your home computer from the remote device.
For Chrome Remote Desktop:
- Install the Chrome Remote Desktop extension from the Chrome Web Store on your home computer.
- Follow the setup instructions to enable remote access and set a PIN.
- Install the Chrome Remote Desktop app on your remote device or access it via a web browser.
- Use the PIN to connect to your home computer.
For Microsoft Remote Desktop:
- Enable Remote Desktop on your home computer:
- Go to Settings > System > Remote Desktop.
- Turn on the "Enable Remote Desktop" toggle.
- Note your PC name under "How to connect to this PC."
- Install the Microsoft Remote Desktop app on your remote device.
- Enter the PC name and your credentials to connect.
**3. Ensure Your Computer Stays On and Connected
For remote access to work, your home computer must be turned on and connected to the internet. You can configure your computer to prevent it from sleeping or hibernating while you’re away:
- Windows: Go to Settings > System > Power & sleep, and set the sleep option to "Never."
- Mac: Go to System Preferences > Energy Saver, and adjust the settings to prevent sleep.
**4. Secure Your Remote Access
Security is crucial when accessing your computer remotely. Here are some tips to ensure your connection is secure:
- Use Strong Passwords: Ensure your remote access tool is protected with a strong, unique password.
- Enable Two-Factor Authentication (2FA): If your remote access tool supports 2FA, enable it for an extra layer of security.
- Keep Software Updated: Regularly update your remote access software to protect against vulnerabilities.
- Use a VPN: For added security, use a Virtual Private Network (VPN) to encrypt your internet connection.
**5. Test the Remote Access Connection
Before relying on remote access for an important task, test the connection to ensure everything works smoothly. Connect to your home computer from your remote device and verify that you can control the computer and access necessary files and applications.
need to know more about this topic. This is the Best magazine for it

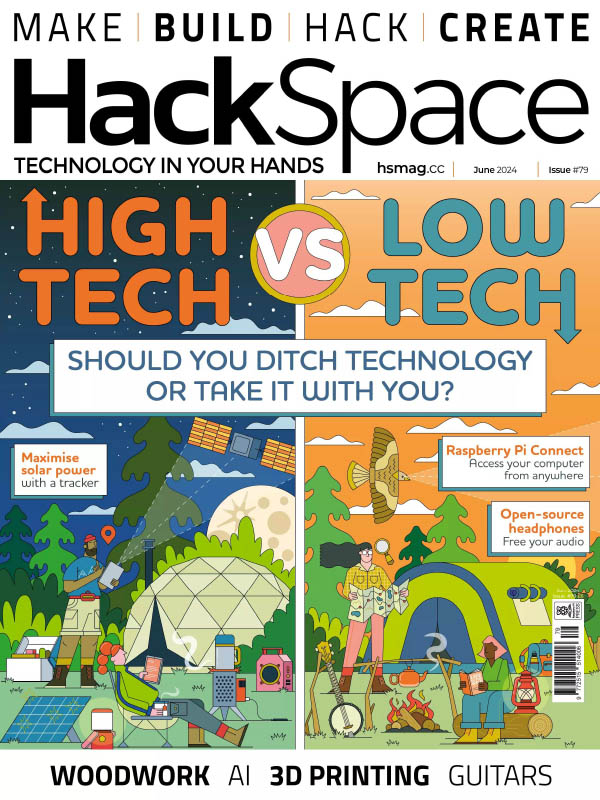
.png)







0 comments: